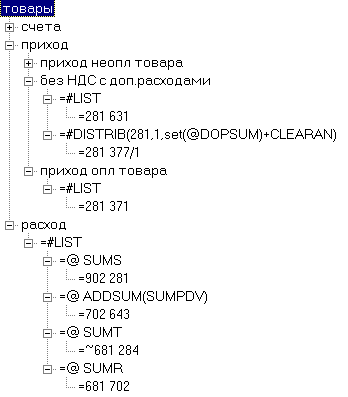Товары и материалы
учет движения и остатков в программе "Главбух 2"
| В этом тексте описана работа с т.н. "товарно-материальным блоком"
программы "Главбух 2". Учет товаров и материалов можно вести и в стандартной
версии Главбуха, используя возможности аналитического учета на счетах.
В "товарной" версии программы имеются дополнительные средства и возможности,
значительно облегчающие работу компаний, занимающихся торговлей; или производственных
предприятий, ведущих складской учет материалов и МБП. |
Приход материальных ценностей
Расход материальных ценностей
Выписка
счета
Прайс-листы
Расходные
накладные
Методы
списания
Связь
с Книгой продаж
Комплекты
Две
единицы измерения
Отчеты о движении и остатках
Настройки:
в
Плане Счетов
в
Установках программы
дерево
проводок
Поиск ошибок
Работа с кассовым аппаратом
Материальные ценности в программе "Главбух" учитываются
на счетах бухгалтерского учета и на складах (материально-ответственных
лицах). Справочник типа "товары" должен быть подключен первым справочником
к счету материального учета, вторым справочником можно подключать список
подразделений или ответственных лиц. Подробнее настройка учета описана
далее. В дальнейшем, для определенности, будем называть материальные ценности
товарами; однако путем настройки схемы проводок и вида карточки это могут
быть и материлы, и малоценные и быстроизнашивающиеся предметы, и спецодежда,
и даже основные средства.
Приход материальных ценностей
Оприходование товаров производится через реестр приходных накладных. Доступ
к реестру всегда можно осуществить через главное меню программы: "данные"-"склад"-<нужный
счет, например, товары>-"приход". Дополнительно, для быстрого входа
в реестр по наиболее часто используемому товарному счету, можно настроить
вызов реестра из селектора на главной панели программы.
Реестр приходных накладных имеет вид:

Состав колонок реестра можно изменять. Одна из строк реестра всегда активна
(выделена синим). Соотвествующая приходная накладная показана в окне накладной,
которое всегда открывается одновременно с окном реестра. В этом окне производится
редактирование и выписка нового документа. Окно приходной накладной имеет
вид (показан вид формы при редактировании):
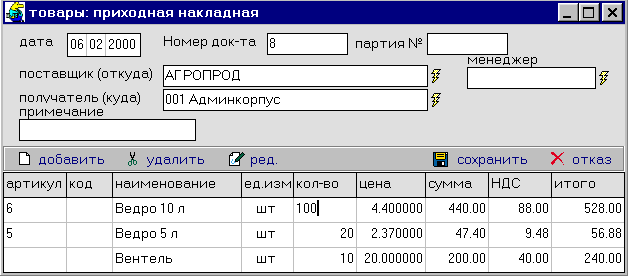
Ввод приходной накладной
Для начала ввода новой приходной накладной нажмите кнопку  или клавишу Insert. Окно ввода накладной станет активным,
в нем в поле "Номер док-та" появится курсор, а окно реестра документов
заблокируется. Вначале необходимо запомнить "шапку" накладной. Обязательно
требуется заполнить: номер документа (номер накладной), наименование поставщика
(откуда поступили товары) и поле получателя, куда поступили товары (склад,
подразделение или материально-ответственное лицо). Поставщик выбирается
из справочника, для вызова которого нужно нажать кнопку
или клавишу Insert. Окно ввода накладной станет активным,
в нем в поле "Номер док-та" появится курсор, а окно реестра документов
заблокируется. Вначале необходимо запомнить "шапку" накладной. Обязательно
требуется заполнить: номер документа (номер накладной), наименование поставщика
(откуда поступили товары) и поле получателя, куда поступили товары (склад,
подразделение или материально-ответственное лицо). Поставщик выбирается
из справочника, для вызова которого нужно нажать кнопку  или
клавишу F3 в момент, когда курсор находится на нужном поле. Если
в справочнике нет нужного поставщика, его нужно внести
в справочник. В поле "партия ╧" можно писать номер партии товара при
поступлении товара несколькими партиями. В поле "менеджер" можно включить
фамилию лица, ответственного за сделку. Поля номер партии и менеджер можно
включить в реестр накладных, тогда по ним можно делать фильтр и получать
дополнительные отчеты по партиям или менеджерам. В поле "примечание" можно
записать номер договора, наряда, другие отметки, связанные с приобретением.
По умолчанию для заполнения поля "откуда" вызывается справочник поставщиков,
а для заполнения поля "куда" - справочник подразделений. Если аналитический
объект требуется выбрать из других справочников (например, при возврате
или поступлении от подотчетных лиц), нужно нажать на кнопке вызова правую
клавишу мыши и из появившегося списка справочников выбрать нужный. При
сохранении такой операции нужно выбрать ту ветку дерева проводок, где предусмотрены
проводки с соответствующим аналитическим справочником.
или
клавишу F3 в момент, когда курсор находится на нужном поле. Если
в справочнике нет нужного поставщика, его нужно внести
в справочник. В поле "партия ╧" можно писать номер партии товара при
поступлении товара несколькими партиями. В поле "менеджер" можно включить
фамилию лица, ответственного за сделку. Поля номер партии и менеджер можно
включить в реестр накладных, тогда по ним можно делать фильтр и получать
дополнительные отчеты по партиям или менеджерам. В поле "примечание" можно
записать номер договора, наряда, другие отметки, связанные с приобретением.
По умолчанию для заполнения поля "откуда" вызывается справочник поставщиков,
а для заполнения поля "куда" - справочник подразделений. Если аналитический
объект требуется выбрать из других справочников (например, при возврате
или поступлении от подотчетных лиц), нужно нажать на кнопке вызова правую
клавишу мыши и из появившегося списка справочников выбрать нужный. При
сохранении такой операции нужно выбрать ту ветку дерева проводок, где предусмотрены
проводки с соответствующим аналитическим справочником.
Когда "шапка" документа заполнена, приступаем к вводу поступивших товаров.
Для этого нужно нажать кнопку  "добавить"
или клавишу Insert, при этом на экране появляется окно справочника
товаров. Если нужного товара нет в справочнике, его нужно внести, заполнив
карточку
товара. После выбора товара из справочника его цена из карточки товара
копируется в поле "цена" соответствующей строки накладной, а в поле "количество"
устанавливается "1". Введите требуемое количество объектов, при этом сумма
и, при необходимости, НДС, будут пересчитаны автоматически. Сумму операции
или цену объекта можно изменить, если у данного рабочего места имеются
соответствущие права (см. настройку). Строку накладной с неправильно выбранным
товаром можно удалить (клавиша
"добавить"
или клавишу Insert, при этом на экране появляется окно справочника
товаров. Если нужного товара нет в справочнике, его нужно внести, заполнив
карточку
товара. После выбора товара из справочника его цена из карточки товара
копируется в поле "цена" соответствующей строки накладной, а в поле "количество"
устанавливается "1". Введите требуемое количество объектов, при этом сумма
и, при необходимости, НДС, будут пересчитаны автоматически. Сумму операции
или цену объекта можно изменить, если у данного рабочего места имеются
соответствущие права (см. настройку). Строку накладной с неправильно выбранным
товаром можно удалить (клавиша  "удалить"
или Ctrl+Del) или отредактировать, выбрав другой товар из
списка. Для изменения количества для уже введенного объекта нужно просто
щелкнуть мышкой в поле количества. Операция выбора товара и ввода количества
для него повторяется требуемое количество раз (по количеству строк в накладной),
при этом общая сумма накладной автоматически подсчитывается и видна на
панели с кнопками. После ввода всех товарных позиций для сохранения накладной
нужно нажать кнопку
"удалить"
или Ctrl+Del) или отредактировать, выбрав другой товар из
списка. Для изменения количества для уже введенного объекта нужно просто
щелкнуть мышкой в поле количества. Операция выбора товара и ввода количества
для него повторяется требуемое количество раз (по количеству строк в накладной),
при этом общая сумма накладной автоматически подсчитывается и видна на
панели с кнопками. После ввода всех товарных позиций для сохранения накладной
нужно нажать кнопку  "сохранить"
(или клавишу F2). В зависимости от настройки проводок по приходу
появится меню, из которого выбирается нужный вариант. При этом на
экран могут выводится дополнительные запросы типа "введите стоимость таможенных
услуг" и т.п, см. описание настройки проводок по ТМЦ.
"сохранить"
(или клавишу F2). В зависимости от настройки проводок по приходу
появится меню, из которого выбирается нужный вариант. При этом на
экран могут выводится дополнительные запросы типа "введите стоимость таможенных
услуг" и т.п, см. описание настройки проводок по ТМЦ.
Другие функции, доступные в реестре приходных накладных
-
Редактирование уже введенных накладных осуществляется аналогичным образом.
Для входа в режим редактирования нажмите кнопку
 или клавишу F4.
или клавишу F4.
-
Для удаления неправильной или ненужной накладной нажмите кнопку
 или
клавишу Del. Эта операция требует подтверждения.
или
клавишу Del. Эта операция требует подтверждения.
-
Для просмотра дополнительной информации по накладной нажмите кнопку
 или
клавишу Enter. Появится дополнительное окно, в котором находятся
некоторые поля из накладной. Пользователь может размещать в этом окне специальную
информацию, которая должна включаться в накладную или использоваться при
печати, например, номер лицензии и т.п. Для вызова этого же окна для редактирования
нажмите Shift+F4.
или
клавишу Enter. Появится дополнительное окно, в котором находятся
некоторые поля из накладной. Пользователь может размещать в этом окне специальную
информацию, которая должна включаться в накладную или использоваться при
печати, например, номер лицензии и т.п. Для вызова этого же окна для редактирования
нажмите Shift+F4.
-
Для просмотра проводок, сделанных данным документом, нажмите кнопку
 или клавишу F10.
или клавишу F10.
-
Для поиска в реестре накладных нужного документа нажмите кнопку
 или клавиши Ctrl+F. Заполните условие поиска: подстроку, которую
нужно найти, где ее искать (можно искать по поставщику или по номеру накладной)
и нажмите кнопку "найти". Для продолжения поиска нажимайте F3.
или клавиши Ctrl+F. Заполните условие поиска: подстроку, которую
нужно найти, где ее искать (можно искать по поставщику или по номеру накладной)
и нажмите кнопку "найти". Для продолжения поиска нажимайте F3.
-
Фильтр позволяет вывести в реестр не все документы, а только те, которые
удовлетворяют определенным условиям. Для ввода условий фильтра нажмите
Ctrl+Alt+F.
В появившемся окне отметьте поле, по значению которого нужно фильтровать
данные. Например, для просмотра приходных накладных от одного поставщика
отметьте поле "поставщик" и введите подстроку названия поставщика. Можно
отметить несколько полей. Например, для вывода документов за определенный
интервал дат, отметьте поле "дата" и установите начальную и конечную даты
интервала. Для фильтрации данных нажмите кнопку OK. На нижней панели программы
будет написано, сколько записей включено в фильтр. Для отмены фильтра наложите
пустой фильтр.
-
Чтобы распечатать приходную накладную, установите курсор на нужную строку
и нажмите кнопку
 или клавишу F5.
или клавишу F5.
-
Отдельные документы можно отметить, щелкнув мышкой в крайней левой колонке
соответствующей строки или нажав клавишу F9. Для отмеченных документов
можно получить общую сумму, нажав кнопку
 .
Отмеченные документы можно распечатать в отдельный реестр (если соответствующая
форма распечатки подключена). Для суммирования всех документов (например,
после наложения фильтра) их нужно отметить. В контекстном меню, всплывающем
при нажатии правой клавиши мыши, есть пункт "отметить все" для выделения
всех документов реестра.
.
Отмеченные документы можно распечатать в отдельный реестр (если соответствующая
форма распечатки подключена). Для суммирования всех документов (например,
после наложения фильтра) их нужно отметить. В контекстном меню, всплывающем
при нажатии правой клавиши мыши, есть пункт "отметить все" для выделения
всех документов реестра.
заполнение карточки товара
Справочник товаров - обычный аналитический справочник, внешний вид и состав
полей которого пользователь может настраивать так, как считает нужным.
Однако, для облегчения печати налоговых накладных и некоторых других документов,
в карточку товара включены поля, которые убирать не рекомендуется. Пользователь
может добавлять любые поля и изменять внешний вид карточки и реестра товаров.
По умолчанию карточка товара выглядит так:
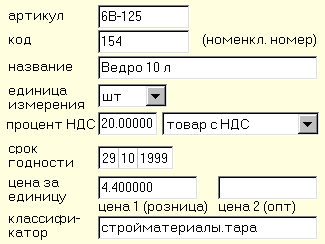 Поля
артикул и код (номенклатурный номер) характеризуют единицу товара. Однотипный
товар с различными номенклатурными номерами будет учитываться как различные
виды товара. Единица измерения выбирается из справочника единиц измерения,
который необходимо заполнить заранее. Варианты учета НДС на товар (товар
с НДС, без НДС, экспортный товар без НДС, освобожден от НДС) определяют
номер колонки налоговой накладной, куда будет помещена сумма продажи данного
товара. Вариант "возвратная тара" выбирается для товара, который должен
попадать в графу "тара" налоговой накладной. Срок годности может использоваться
в дальнейшем для контроля складских запасов (в настоящий момент не используется).
Классификатор облегчает поиск нужного товара, а также позволяет сгруппировать
данные в отчетах. Цена за единицу определяет цену в приходной накладной.
Можно задать две цены, например, розница и опт, или цена в национальной
валюте и в условных единицах. При продаже товара можно использовать прайс-листы,
которые настраиваются на работу с первой или второй ценой из карточки.
Поля
артикул и код (номенклатурный номер) характеризуют единицу товара. Однотипный
товар с различными номенклатурными номерами будет учитываться как различные
виды товара. Единица измерения выбирается из справочника единиц измерения,
который необходимо заполнить заранее. Варианты учета НДС на товар (товар
с НДС, без НДС, экспортный товар без НДС, освобожден от НДС) определяют
номер колонки налоговой накладной, куда будет помещена сумма продажи данного
товара. Вариант "возвратная тара" выбирается для товара, который должен
попадать в графу "тара" налоговой накладной. Срок годности может использоваться
в дальнейшем для контроля складских запасов (в настоящий момент не используется).
Классификатор облегчает поиск нужного товара, а также позволяет сгруппировать
данные в отчетах. Цена за единицу определяет цену в приходной накладной.
Можно задать две цены, например, розница и опт, или цена в национальной
валюте и в условных единицах. При продаже товара можно использовать прайс-листы,
которые настраиваются на работу с первой или второй ценой из карточки.
Расход материальных ценностей
Выписка счета
Расход товара начинается с выписки счета на оплату. Реестр счетов похож
на реестр приходных или расходных накладных, но ведется сплошным списком
за год, в то время как приходные и расходные накладные ведутся помесячно.
Выписка нового счета, удаление и редактирование документа производится
аналогичным образом, как и для приходной накладной. Вместо поставщика здесь
нужно выбрать склад (подразделение, материально-ответственное лицо), где
учитывается продаваемый товар, а в поле "получатель" нужно ввести покупателя.
В "шапке" счета выбирается прайс-лист, по
которому будет определяться продажная цена товаров. При выборе товара его
цена рассчитывается и копируется в строку ввода. Если настройками рабочего
места разрешено, эту цену можно изменить. В поле количество копируется
весь имеющийся на складе остаток данного товара, пользователь должен ввести
требуемое. Общая сумма и НДС (если в карточке товара указано, что товар
с НДС) рассчитается автоматически. Общая сумма по счету выводится в окне
на панели с кнопками, так что покупатель, располагающей определенной суммой
денег, может сразу скорректировать свой заказ.
Если в настройках счета указано, что перерасход запрещен, пользователь
не сможет выписать товар, отсутствующий на складе. При этом он не сможет
ввести количество в строке с товаром (все время будет впечатываться ноль).
Фактически имеющиеся остатки и остатки с учетом выписанных счетов (резервирования)
видны в справочнике товаров при выборе объекта.
После того, как счет оплачен, по нему можно автоматически сформировать
расходную накладную. Для этого нужно нажать кнопку  (экспортировать
в другой документ). При этом формируется расходная накладная, в которую
переносится вся информация из счета, а в самом счете делается отметка о
переносе.
(экспортировать
в другой документ). При этом формируется расходная накладная, в которую
переносится вся информация из счета, а в самом счете делается отметка о
переносе.
Если в настройках включено резервирование, при выписке
счета весь выписанный товар автоматически резервируется. Это означает,
что в остатках товара можно видеть два количества: реальное количество
на складе и количество с учетом резервирования выписанных счетов. При выписке
счета в специальном дополнительном поле автоматически проставляется срок
оплаты. Количество дней, которое нужно прибавить к дате выписки счета,
задается в настройках программы. Счета, которые не оплачены до этой даты
(это счета, данные которых не были перенесены в реестр расходных накладных),
могут считаться просроченными. Просроченные счета можно увидеть, выбрав
пункт меню "отметить просроченные" в контекстном меню по правой
кнопке мыши. Резервирование товара по просроченным счетам можно отменить.
Для отмены резервирования по конкретному счету нужно выбрать счет и нажать
кнопку  . Для
отмены резервирования по всем просроченным счетам нажмите Ctrl+R
или выберите пункт "снять просроченный резерв" из контекстного меню
по правой кнопке мыши.
. Для
отмены резервирования по всем просроченным счетам нажмите Ctrl+R
или выберите пункт "снять просроченный резерв" из контекстного меню
по правой кнопке мыши.
Прайс-листы
В справочнике прайс-листов пользователь может определить способ вычисления
продажной цены товаров. Можно задать любое количество прайс-листов. Для
задания прайс-листа указывается поле в карточке товара, которое будет использовано
как базовое при вычислении цены. Это может быть поле "цена 1 (розница)"
или "цена 2 (опт)" (названия условны, в полях можно вводить какие-угодно
цены, например, в у.е.). Можно в карточку товара добавлять дополнительные
поля с ценами и ссылаться на них (опция "другое поле"), указав имя поля
ниже. Можно использовать псевдополе, в которое будет подставляться учетная
цена товара (при использовании метода списания
"по среднему"). В поле "коэффициент" задается число, на которое нужно умножить
цену из базового поля, чтобы получить продажную цену. Например, для наценки
в
5% нужно ввести число 1,05. Если цена задана в у.е., вместо коэффициента
нужно ввести курс условной единицы (это можно делать каждый день, легко
изменяя цены). Вместо коэффициента можно задать функцию, например @RATE(Q,USD)
для ссылки на курс валюты из базы курсов валют (в этом случае нужно будет
изменить тип поля коэффициента на символьный). Различные проценты наценки
(для оптовых и розничных покупателей) также легко можно задать соответствующим
коэффициентом прайс-листа. В прайс-листе также предусмотрено формирование
расходной цены из внешней базы данных типа DBF. Во внешней базе прайсов
обязательно должны присутствовать поля NNOM (номенклатурный номер товара,
по которому и производится идентификация) и PRICE (собственно продажная
цена товара без НДС), остальные поля могут быть любыми. Для создания и
изменения такого прайс-листа можно использовать Excel (там есть функция
сохранить таблицу в виде dbf-файла). Чтобы поместить в таблицу справочник
товаров с их номенклатурными номерами, вызовите справочник на экран и выберите
из контекстного меню по правой кнопке мыши функцию "скопировать в буфер"
(или нажмите Ctrl-C). Затем вызовите Excel и нажмите кнопку "вставить"
(Paste). В первой строке (заголовки колонок) обязательно задайте имена
полей (латинскими буквами!): вместо "код" - NNOM, вместо "наименование"
- NAME, остальные колонки можно удалить. Добавьте колонку (с заголовком
PRICE) и вводите в ней продажную цену товара без НДС. Таблицу сохраните
как файл dBase 3 (*.dbf).
Вместо поля с продажной ценой можно задать поле, где будет храниться
процент наценки к себестоимости товара (6-й тип прайс-листа). Седьмой тип
прайс-листа определяет прайс, зависящий от продаваемого количества товара.
В каждой карточке товара необходимо заполнить поля "цена 1 (розница)" (PRICE),
"цена 2 (опт)" (PRICEUSD) и "оптовое количество" (OPTKOL). Если количество
продаваемого товара будет меньше значения в OPTKOL, будет подставлена цена
1, иначе - цена 2, умноженные на заданный коэффициент из прайс-листа.
Расходные накладные
Расходные накладные могут выписываться напрямую или импортироваться из
реестра счетов. Вид расходной накладной в режиме редактирования:
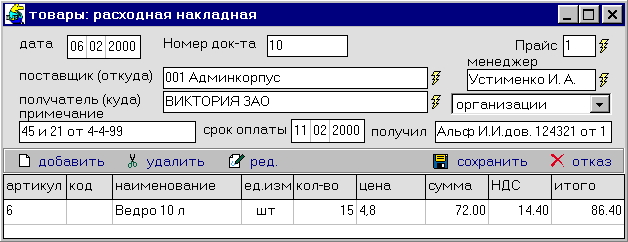
По сравнению с приходной накладной здесь добавлено несколько полей. Прежде
всего, это прайс-лист, необходимый для расчета отпускной цены товара (учетная
цена списывается автоматически). В принципе, можно обойтись и без прайс-листа,
но тогда для каждого товара продажную цену надо будет вводить вручную.
Второе отличие - возможность управлять направлением расхода. Специальный
селектор справа позволяет выбрать, куда будет производиться расход: на
организацию (продажа) или на другое подразделение, магазин, склад, материально-ответственное
лицо (передача). Для продажи следует выбрать "организации",
для передачи - "подразделения". Тогда при выборе получателя будет подключаться
тот или иной список объектов. Кроме того, в настройках проводок должны
быть предусмотрены отдельные ветки для продажи и перемещения. И, наконец,
еще одно поле служит для занесения информации о получении товара покупателем:
фамилия, номер и дата выдачи доверенности (эти данные должны включаться
в печатную форму накладной). Так же, как и к другим реестрам, к расходным
накладным прикреплено дополнительное окно с информацией (кнопка  для
просмотра, Shift+F4 для редактирования), в котором может отражаться
дополнительная информация пользователя (типа номера лицензии на торговлю
ликеро-водочными изделиями), или номер налоговой накладной, выписанный
по данной расходной накладной. В списке товаров можно дополнительно показать
колонку с учетной ценой (параметр "показывать цену хранения в расходной
накладной" в настройках товарного
учета). Параметр "расширенная информация в накладной" в этих же
настройках добавляет в карточку накладной поля "дополнительные расходы",
"скидка", "номер налоговой накладной", "дата налоговой накладной". Суммы,
внесенные в поля добавок или скидок, сохраняются в накладной и могут быть
использованы в проводках (функции @SKIDKA
и @DOPSUM), поля налоговой накладной используются при печати налоговой
накладной с полной номенклатурой товаров. Если по данной накладной уже
была оплата, существует простой способ заполнения этих полей. Двойной щелчок
мыши на поле "номер налоговой накладной" выводит реестр книги продаж, отфильтрованный
по организации-покупателю. Нужный документ выбирается двойным щелчком мыши,
при этом номер и дата выбранной налоговой накладной копируются в поля расходной
накладной.
для
просмотра, Shift+F4 для редактирования), в котором может отражаться
дополнительная информация пользователя (типа номера лицензии на торговлю
ликеро-водочными изделиями), или номер налоговой накладной, выписанный
по данной расходной накладной. В списке товаров можно дополнительно показать
колонку с учетной ценой (параметр "показывать цену хранения в расходной
накладной" в настройках товарного
учета). Параметр "расширенная информация в накладной" в этих же
настройках добавляет в карточку накладной поля "дополнительные расходы",
"скидка", "номер налоговой накладной", "дата налоговой накладной". Суммы,
внесенные в поля добавок или скидок, сохраняются в накладной и могут быть
использованы в проводках (функции @SKIDKA
и @DOPSUM), поля налоговой накладной используются при печати налоговой
накладной с полной номенклатурой товаров. Если по данной накладной уже
была оплата, существует простой способ заполнения этих полей. Двойной щелчок
мыши на поле "номер налоговой накладной" выводит реестр книги продаж, отфильтрованный
по организации-покупателю. Нужный документ выбирается двойным щелчком мыши,
при этом номер и дата выбранной налоговой накладной копируются в поля расходной
накладной.
Методы списания
При сохранении расходной накладной выполняются проводки. В настройках проводок
обязательно должно быть предусмотрено списание себестоимости товара, в
противном случае не будут работать алгоритмы списания. Для каждого товарно-материального
счета можно установить один из четырех методов списания: LIFO, FIFO, списание
по средней цене имеющихся на складе остатков и списание по цене из карточки
товара (последний метод "не бухгалтерский"!). Метод списания определяет
алгоритм расхода одинакового товара (одна карточка) по разной цене. LIFO
означает "последний пришел, первый ушел", FIFO - "первый пришел, первый
ушел", по-среднему означает списание по средней цене остатков товара. Необходимый
метод списания устанавливается в Плане Счетов в настройках
соответствующего счета товарно-материального учета.
Корректное списание себестоимости товара предполагает, что операции
всегда заносятся точно в той последовательности, как и совершаются, что
никогда не отпускается неоприходованный товар, что введенные операции по
расходу и приходу не корректируются задним числом и т.д. В реальной жизни
это не всегда выполняется, поэтому в реестре расходных накладных предусмотрена
специальная операция пересчета проводок по списанию учетной цены. Эту операцию
можно выполнить в конце месяца, когда все документы введены и больше не
будут меняться. Для запуска операции выберите пункт контекстного меню по
правой кнопке мыши "пересчитать расход" или нажмите Ctrl+F9.
Этот метод вычисляет "историческую" себестоимость, т.е. учетную цену товара
на дату расхода. Есть еще один способ пересчитать учетную цену, реализованный
из контекстного меню (пункт "пересчитать расход") в отчете двойной
аналитики по счету (отчет об остатках и движении товаров). Этот метод применим
только для методов учета "по среднему" или "фиксированная цена из карточки".
При этом методе товары списываются не по исторической, а по среднемесячной
цене, т.е. для определения цены списания учитываются начальные остатки
и весь приход за месяц, независимо от даты расхода. Такой метод не добавляет
проводки в базу проводок и не зависит от ошибок ввода данных, когда приход
товара вводится более поздней датой, чем расход.
Cвязь с Книгой Продаж
Данные расходной накладной можно передать в реестр документов "Книга Продаж".
Номенклатура товаров при этом передается одной строкой и общей суммой.
В расходную накладную возвращается и запоминается номер налоговой накладной.
Саму налоговую накладную после этого можно печатать как из книги продаж
(без номенклатуры), так и из реестра расходных накладных, выбрав форму
распечатки "налоговая накладная" (рекомендуется, если есть товары, освобожденные
от НДС или возвратная тара). Если запись в книгу продаж по данной накладной
была внесена до выписки накладной (например, была предоплата), в расходной
накладной необходимо проставить соответствующий номер налоговой накладной.
Для этого нужно нажать Shift+F4 и внести этот номер в окне дополнительной
информации по накладной.
Комплекты
Для производственных (сборочных) производств необходимо списывать материалы
(комплектующие) в соответствии со списком видов материалов и требуемых
количеств,
необходимых для изготовления готовых изделий. Для списания материалов,
необходимых для изготовления изделия, нужно при выписке расходной накладной
на кнопке "добавить" нажать не левую, а правую кнопку мыши. В результате
появится не список товаров (материалов), а список комплектов (специальный
справочник комплектов позволяет задать список комплектующих и их количество,
необходимое для изготовления готового изделия, которое также может быть
элементом справочника товаров. В комплект может входить до 32 позиций,
в настройках по умолчанию их всего 8). После выбора комплекта программа
запросит количество готовых изделий и рассчитает на его основе количества
списываемых товаров (материалов) и добавит их в расходную накладную. Таким
образом, если на изготовление изделия ушло 10 единиц материала "А", 20
единиц материала "Б" и 3 единицы материала "В", то достаточно указать нужный
комплект, ввести количество (например, 4) и программа сама спишет (например,
по учетной цене) 40 единиц "А", 80 единиц "Б" и 12 единиц "В". Цена списания
определяется проводками, для того, чтобы в формируемую расходную накладную
попадала учетная цена, при вводе операции следует пользоваться прайс-листом
для учетной цены. Для товарного учета возможность списания комплектов может
быть использована для продажи стандартных наборов (пакетов) товаров (например,
подарочные наборы и т.п.). Чтобы отключить возможность списания (оприходования)
комплектов, очистите в настройках программы на закладке "Мат.учет" параметр
"Код справочника комплектов". Если при выписке расхода комплектующих готовое
изделие должно автоматически приходоваться на складе, можно воспользоваться
такой схемой проводок:
изготовление
|---=#LIST
| |---=@
SUMS
|
|---=20 41
|---=@ SUMS + SETN(@PRODKOL)*0+CLEARAN
|---=40{@PRODOBJ,1} 20
здесь вначале будут списаны по учетной цене все расходные материалы
(их количество будет расчитано с учетом введенного оператором количества
готовых изделий), затем на общую сумму комплектующих с введенным количеством
будет сделана проводка в дебет 40 счета на соответствующий объект по первому
складу. Функции @PRODKOL (возвращает введенное оператором количество готовых
изделий) и @PRODOBJ (возвращает код готового изделия, если оно заполнено
в справочнике комплектов), определены только при выборе комплекта из списка
и не могут быть использованы при простом редактировании уже записанных
расходных накладных.
Две единицы измерения
Иногда товар удобно учитывать в двух единицах измерения. Например, напитки
могут учитываться в бутылках, или в ящиках, с определенным количеством
бутылок в ящике. При вводе операций пользователь может вводить количество
как в ящиках, так и в бутылках. В справочнике товаров предусмотрены поля
для задания второй единицы измерения и коэффициента пересчета (это может
быть количество мест в упаковке, вес и т.п.). В поставке эти поля отключены,
чтобы их включить, нужно вручную отредактировать файл tovdef.txt, убрав
комментарии с нужных строк, понятных из контекста. После этого в карточке
товара можно задавать две единицы измерения: первую (основную), в разрезе
которой хранятся остатки на складе и задаются цены для прайс-листа, а также
дополнительную единицу измерения и коэфициент пересчета из основной единицы
в вспомогательную. При вводе товарной строки по правой кнопке мыши доступна
функция "пересчет единицы измерения" (также можно вызвать клавишей
F8),
которая вызывает смену единицы измерения данного товара с пересчетом продажной
цены, если это расход. Если пользователь выбрал дополнительную единицу
измерения и сохранил накладную, то со склада будет списано количество объектов
из накладной, умноженное на коэффициент пересчета из основной в дополнительную
единицу измерения. Коэффициент (например, количество мест в упаковке или
вес упаковки) хранится в карточке товара в поле EDIZKOEF. Если это поле
не заполнено или заполнено нулем, коэффициент будет определен из справочника
единиц измерений.
Отчеты по двум единицам измерения можно формировать в аналитических
расчетных ведомостях.
Отчет о движении и остатках
Отчет о движении товаров за текущий месяц можно загрузить через главное
меню программы: "данные"-"склад"-<нужный счет, например,
товары>-"отчет о движении". Дополнительно, для наиболее часто используемого
товарного счета, можно настроить вызов отчета из селектора на главной панели
программы.
Первоначально данные в отчете сгруппированы по подразделениям (складам,
материально-ответственным), для каждого показаны общие суммы числящегося
товара и суммы оборотов по дебету и кредиту текущего счета. Из меню по
нажатию правой кнопки мыши доступны функции распечатки отчета: только по
складам, а также полной формы (склады и все движение внутри). Нажатие кнопки  ,
клавиши Enter или двойной щелчок мыши на нужной строке покажет отчет
о движении товаров для выбранного подразделения или склада. Если требуется
просмотреть движение товаров для группы складов, необходимо отметить нужные
склады (подразделения, ответственных) клавишей F6 или из меню по
нажатию правой кнопки мыши и после этого нажать Enter.
,
клавиши Enter или двойной щелчок мыши на нужной строке покажет отчет
о движении товаров для выбранного подразделения или склада. Если требуется
просмотреть движение товаров для группы складов, необходимо отметить нужные
склады (подразделения, ответственных) клавишей F6 или из меню по
нажатию правой кнопки мыши и после этого нажать Enter.
В отчете по выбранному складу или группы складов для каждого товара
показаны его номенклатурный номер, артикул, ед.измерения и цена и, возможно,
другие колонки с характеристиками товара (состав дополнительных колонок
определяется настройками). Если в печатном
документе не требуется такая подробная расшифровка, перед печатью любую
ненужную колонку отчета можно спрятать через контекстное меню по нажатию
правой кнопки мыши.
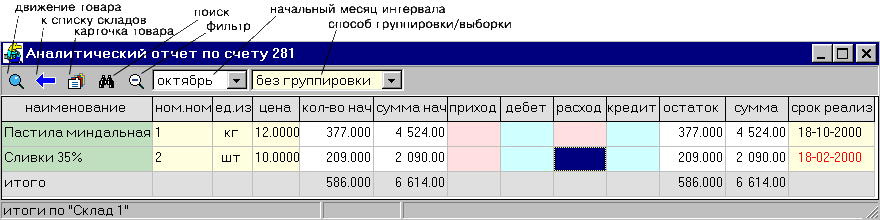
Наименование текущего склада пишется на панели окна слева внизу. В отчете
для каждого товара, по которому есть остатки или обороты в текущем месяце,
показаны остатки на начало и конец месяца (количество и сумма), приход
и расход (количество и сумма). Обороты по нужному товару можно расшифровать,
нажав кнопку  на рабочей панели окна очтета (будут показаны проводки по данному аналитическому
объекту для соответствующего склада). Для возврата к списку складов (подразделений
или материально ответственных лиц) нажмите кнопку со стрелкой влево. Для
просмотра карточки товара нажмите кнопку
на рабочей панели окна очтета (будут показаны проводки по данному аналитическому
объекту для соответствующего склада). Для возврата к списку складов (подразделений
или материально ответственных лиц) нажмите кнопку со стрелкой влево. Для
просмотра карточки товара нажмите кнопку  .
Для печати отчета нажмите кнопку
.
Для печати отчета нажмите кнопку  на главной панели программы.
на главной панели программы.
По значению любой колонки отчета можно наложить фильтр по Ctrl+Alt+F
(в том числе и по интервалу значений, например, для просмотра всех товаров,
расход которых превысил определенную сумму или количество). Нужный товар
в отчете можно искать также по наименованию, номенклатурному номеру или
артикулу. Через контектное меню, появляющееся при нажатии правой кнопки
мыши, доступны два дополнительных печатных отчета и функция отчета по второй
аналитике, показывающая остатки и обороты данного товара в разрезе различных
складов.
Строки отчета можно сортировать по любой колонке. Установите мышь на
требуемую колонку и нажмите правую кнопку. Выберите пункт "Сорт. по
<название_колонки>".
Если в настройках отчета указано выводить срок реализации товара, то
программа будет автоматически сверять этот срок с текущей датой и просроченные
даты будут показаны красным цветом. Текущей датой считается не системная
дата компьютера, а текущий для отчета месяц, год и день (день можно изменить
в календаре нажатием клавиши F2, календарь вызывается из главного
меню "справки"-"календарь").
Отчет о движении товаров можно формировать за интервал месяцев. Конечный
месяц интервала определяется текущим месяцем программы и виден на главной
панели программы справа вверху. Начальный месяц интервала задается на панели
отчета.
Дополнительные отчеты доступны через меню по нажатию правой кнопки
мыши. Например, "справка по 2-й аналитике" показывает запасы и движение
текущего товара по всем складам (материально-ответственным, подразделениям).
Отчет об истории движения товара можно получить по клавише F9
(или из контекстного меню по правой кнопке мыши). В этом отчете за заданный
интервал месяцев показаны все приходы и расходы товара, причем в расходе
показана сумма и цена реализации, а также наценка. Аналогичный отчет можно
получить из приходных или расходных накладных (из контекстного меню по
нажатию правой кнопки мыши на требуемой товарной строчке накладной).
Для принудительного пересчета остатков на складах нажмите Ctrl+F9.
Отчет о движении товаров
В этом отчете показаны все записи о приходе или расходе товаров в текущем
месяце или в заданном интервале месяцев. Для каждого прихода, расхода или
перемещения товара показаны колонки: дата; номер документа (накладной);
количество, сумма и цена по приходу; количество, сумма, продажная цена
и наценка по расходу; наименования поставщика (для прихода) или получателя
(для расхода); название склада, куда приходуется или откуда отпускается
товар; наименование товара. Дополнительно в настройках
можно включить в отчет колонки: классификационный код товара; код партии
и имя ответственного (менеджера) из накладной; номенклатурный номер и единицу
измерения товара; расшифровку аналитики из счета, корреспондирующего со
счетом учета товаров; сам корреспондирующий счет; любое дополнительное
поле в накладной или любое поле в справочнике поставщиков или получателей;
любое дополнительное поле из карточки товара. По любому из этих полей и
любому их сочетанию можно наложить фильтр, чтобы сформировать самые изощренные
отчеты типа: каким покупателям отпускался определенный товар в определенном
интервале дат; какова общая сумма продаж менеджера Иванова и какие товары
продавались; реестр приобретения алкогольной продукции с номерами лицензий
поставщиков; какова сумма наценки по определенной классификационной группе
товаров; какие товары и на какую сумму закупил определенный покупатель
и т.п. Из данного отчета можно получить расшифровку каждой строки в виде
проводки, операции или накладной, от которой сделана эта продажа, покупка
или перемещение. По умолчанию строки отчета не сортируются, т.е. показаны
в порядке исторического ввода операций; отчет можно отстортировать по любой
колонке. Доступ к функциям отчета производится из контекстного меню по
нажатию правой кнопке мыши, при помощи комбинаций клавиш или кнопками на
управляющей панели окна отчета.
Журнал-ордер по движению товаров
Журнал-ордер по движению товаров может предоставить больше информации о
товарообороте, к тому же может быть настроен на нужды конкретного пользователя.
С другой стороны, такой журнал должен настраиваться на каждый товарно-материальный
счет. В поставку включена форма для журнала-ордера tovjur.txt (в каталоге
FORM). Если в списке журналов-ордеров нет журнала "товары", добавьте
новый журнал типа "конструктор" и в
качестве задающего имени файла укажите form\tovjur.txt. При входе в журнал,
если счет, указанный в файле настройки
журнала совпадает с Вашим, Вы увидите таблицу, похожую на отчет о движении
и остатках, но с дополнительными возможностями. В частности, такой отчет
можно строить за интервал месяцев, данные можно группировать по уровням
классификатора, типу товара или артикулам (например, показать отчет, сгруппированный
по типам товара: продовольствие, напитки, парфюмерия и т.п.), можно накладывать
фильтр (например, показать отчет только для объектов определенной товарной
группы из классификатора или типа товара). В отчет можно включать дополнительные
колонки (например, артикул товара, его цена и единица измерения, его продажная
цена и реальная наценка за анализируемый период). Отчет можно строить как
по всем подразделениям (складам), так и с группировкой и фильтром по складу.
Можно описать несколько журналов-ордеров для различных счетов или для одного
счета, формирующих отчет нужного вида.
Настройки в Плане Счетов
При подключении в Плане Счетов к счету двух справочников, первый из которых
имеет тип "товары", счет становится счетом товарно-материального учета
и в его настройках при редактировании появляется дополнительная панель:

Здесь задается метод списания остатков товаров при расходе со склада (способ
вычисления учетной цены, или цены хранения товара):
-
LIFO (Last In First Out) - последний пришел, первый ушел - в первую очередь
списываются товары, пришедшие самыми последними. На складе один и тот же
товар хранится отдельно для каждой приходной цены.
-
FIFO (First In First Out) - первый пришел, первый ушел - товары хранятся
отдельно для каждой приходной цены и в первую очередь списываются старые
(давно пришедшие) товары.
-
средн. (по средней цене) - товары хранятся на складе и списываются при
продаже по средней цене, которая может меняться при каждом новом приходе
такого же товара (т.е. на ту же карточку товара). Для хранения и списания
каждого товара по уникальной цене прихода необходимо выбрать этот метод
учета и для каждой партии заводить новую карточку (тот же товар с другим
номенклатурным номером).
-
фикс. (по фиксированной цене) - товары списываются по фиксированной цене,
которая берется из карточки товара (это не бухгалтерский метод, при его
применении возможны недоразумения с фискальными органами)
Вести реестры накладных - данный счет появится
в позиции меню "данные"-"склад", при этом будут созданы реестры
приходных и расходных накладных, реестр выписанных счетов на оплату и отчет
о движении по счету в разрезе двух аналитических объектов.
Учет с резервированием означает, что при расчете
остатков будут учтены выписанные с резервированием счета. При выборе товара
из справочника при расходе или выписке счета для каждого объекта будут
показаны реальные остатки на складе (колонка "остатки") и колонка остатков
с учетом выписанных счетов ("резерв"). Если резервирование не требуется,
его нужно отключить (остатки будут пересчитываться быстрее), но, чтобы
убрать колонку "резерв" из справочника, потребуется дополнительное редактирование
файла
настройки (секция R).
Разрешать перерасход - если разрешено, пользователь
сможет списать товар, отсутствующий в данный момент на складе. При этом
в качестве цены списания будет взята цена из карточки товара (для метода
списания по средней цене), а если она не заполнена, товар спишется по нулевой
цене. В дальнейшем, после вводе всех операций по приходу, цену списания
можно пересчитать. Если перерасход не разрешен, пользователь не сможет
ввести количество в расходной накладной или счете для товара, остатков
по которому нет на складе.
Код учета (число в окне справа) проставляется
автоматически и определяет код рабочего места для учета товарных операций
по данному счету.
Настройки в Установках программы
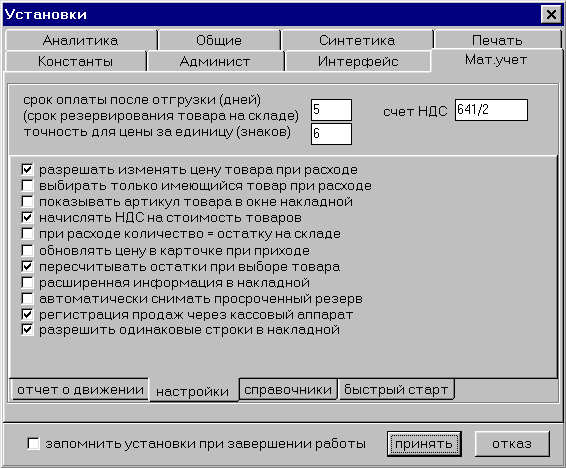
В закладке "Мат.учет" общих установок программы настраиваются наиболее
общие параметры работы товарно-материального блока. Назначение параметров:
-
Срок оплаты после отгрузки определяет количество дней,
автоматически добавляемое к текущей дате для расчета срока резервирования
товара на складе. Пользователь может изменять этот срок индивидуально для
каждого документа, но по умолчанию количество дней берется отсюда.
-
Счет НДС - задает счет бухгалтерского учета для налога
на добавленную стоимость
-
Точность для цены за единицу - задает количество знаков
после точки в цене за единицу объекта в окне накладной
Дополнительная закладка "настройки":
-
Разрешать изменять цену товара при расходе - если
не отмечено (запрещено), пользователь не сможет изменить продажную цену
товара при расходе (продажная цена должна определяться в таком случае только
подключенным прайс-листом)
-
Выбирать только имеющийся товар при расходе - если
отмечено, при расходе или выписке счета пользователь видит не все товары,
а только те, которые есть на складе.
-
Показывать артикул товара в окне накладной - если
не отмечено, в окне накладной не будет колонки с артикулом товара, что
позволяет сделать шире колонку с наименованием товара. Хотя колонка будет
невидима, артикул сохраняется и может быть использован в отчетах.
-
Показывать цену хранения в расходной накладной - если
отмечено, в расходной накладной появится дополнительная колонка, в которой
будет показана цена хранения (себестоимость) отпускаемых товаров
-
Начислять НДС на стоимость товаров - если не отмечено,
в расходной накладной не будет колонки "НДС" и "итого", функция SUMPDV
будет возвращать 0.
-
При расходе количество = остатку на складе - если
отмечено, то при расходе количество выбранного объекта по умолчанию устанавливается
равным всему остатку на складе. Если не отмечено, количество равно 1
-
Обновлять цену в карточке при приходе - если отмечено,
при вводе прихода товаров их учетная цена автоматически копируется в поле
"цена 1 (розн)" (PRICE) в карточке товара (может использоваться при формировании
прайс-листов)
-
Пересчитывать остатки при выборе товара - если отмечено,
то остатки на складе пересчитываются перед выбором каждой позиции в накладной,
учитывая возможный расход товаров с других рабочих мест. При большом количестве
товаров и одновременно работающих операторов включение этой опции может
замедлять выписку документа. Остатки на складе будут пересчитаны только
после сохранения расходной накладной, но не в процессе ее заполнения
-
Расширенная информация в накладной - в "шапке" накладной
будут присутствовать поля дополнительных расходов, общей скидки, даты и
номера налоговой накладной
-
Автоматически снимать просроченный резерв - при входе
в реестр счетов снимается резервирование со счетов, по которым нет признака
оплаты и прошел срок резервирования товара. В результате должны увеличиться
количества остатков в колонке "резерв" в окне справочника при выборе товара.
Снять резерв можно и вручную
-
Регистрация продаж через кассовый аппарат - включает
режим поддержки кассового аппарата
-
Разрешать одинаковые строки в накладной - разрешает
ввод одного и того же товара разными строками в накладной (например, по
разным ценам)
Дополнительная закладка "справочники":
-
Код справочника единиц измерения - задается код соответствующего
справочника. Изменять следует только если у Вас несколько справочников
единиц измерений.
-
Код справочника подразделений - задается код справочника
подразделений (складов или материально-ответственных лиц)
-
Код справочника комплектов - задается код справочника
товарных комплектов, или наборов (если они используются)
-
Справочник проводок - вводится имя файла со справочником
проводок для товарно-материального блока (по умолчанию это файл tov.tr).
Дополнительная закладка "быстрый старт":
Здесь определяется, какие реестры и отчеты и для какого счета товарно-материального
учета будут присутствовать в селекторе быстрого запуска на главной панели
программы.
Дополнительная закладка "отчет о движении":
Здесь определяется какая дополнительная информация о товаре должна присутствовать
в отчете об остатках и движении товаров и в отчете
о движении товаров. В окне дополнительное поле можно задать имя
любого поля из карточки товара. Отметка "цена хранения по складу" позволяет
при пересчете цены списания при расходе из отчета остатков на складе вычислять
цену хранения для каждого склада отдельно, а не брать среднюю по организации.
В настройках отчета о движенни товаров можно указать, какую дополнительную
информацию из проводки, накладной или карточки товара нужно включать в
отчет. В поле "доп.поле в накладной" можно использовать функцию
@ANFVAL, что позволяет включить в отчет любое поле из справочника организаций-покупателя
или поставщика. Например, при покупке товаров, требующих лицензирования,
в справочнике поставщиков в поле NOTE вписывается номер лицензии; чтобы
включить его в товарный отчет, нужно в качестве дополнительного поля из
накладной задать выражение @ANFVAL(AFROM,NOTE). По любой колонке, вошедшей
в отчет, можно наложить фильтр для получения практически любой выборки
или отчета.
Настройки в дереве проводок
Поскольку учет товарно-материальных ценностей в программе "Главбух" осуществляется
на счетах бухгалтерского учета, для каждой операции прихода или расхода
обязательно нужно настроить проводки по счетам. Даже если Вы собираетесь
учитывать только движение материальных ценностей без отражения их в учете,
Вы должны предусмотреть в проводках списание (кредит товарного счета) при
расходе и оприходование (дебет товарного счета) при приходе (впрочем, для
такого случая вполне подойдет дерево проводок из стандартной поставки программы).
Дерево проводок состоит из трех основных поддеревьев: для счетов, для прихода
и для расхода. Каждое поддерево также может разветвляться на варианты соответственно
счетов, приходных или расходных операций. При нажатии кнопки  "сохранить"
после ввода товарных позиций накладной или счета будет вызвано соответствующее
операции поддерево с возможностью выбора нужного вида или, если вариант
операции один, он будет выполнен автоматически.
"сохранить"
после ввода товарных позиций накладной или счета будет вызвано соответствующее
операции поддерево с возможностью выбора нужного вида или, если вариант
операции один, он будет выполнен автоматически.
Вариант операции обязательно должен содержать поддерево, начинающееся
с вершины с оператором #LIST. Проводки, заданные
внутри этого поддерева, будут выполнены для каждой товарной позиции в накладной,
при этом можно пользоваться функциями:
SUMR (сумма реализации данного товара без НДС),
SUMS (учетная стоимость текущего товара без НДС),
SUMC (учетная стоимость по складу или цеху при списании по среднему),
SUMT (стоимость тары, если текущий товар - тара),
SUMPDV (сумма НДС по данной товарной позиции),
возвращающими соответствущие суммы для каждого товара. Дополнительно может
быть задан блок проводок, выполняющийся в целом для всей накладной. Он
всегда должен находится под блоком с #LIST и на одном с ним уровне. В этом
блоке можно ввести дополнительные суммы и сделать проводки, относящиеся
ко всей накладной, например, стоимость дополнительных расходов (таможня,
транспортные расходы), которую необходимо распределить и добавить к учетной
цене поступивших товаров и т.п. (см. описание
оператора #DISTRIB). Можно использовать функции:
SUMR (общая сумма реализации по накладной без НДС),
SUMS (учетная стоимость всех товаров по накладной без НДС),
SUMC (учетная стоимость всех товаров по накладной без НДС по
складу или цеху),
SUMT (общая стоимость тары по всей накладной),
SUMPDV (общая сумма НДС по всей накладной),
SUMOP - накопленная сумма операции, учитывающая "добавки", сделанные
суммами из #LIST или функциями ADDSUM,
@SKIDKA - возвращает сумму скидки (надбавки) на весь документ
из накладной,
@DOPSUM - возвращает сумму дополнительных расходов (например,
транспортных) из накладной.
Суммы скидки-надбавки и доп. расходов можно вычислить в дереве проводок
(например, в виде процента от общей суммы накладной) и передать назад в
базу накладной для дальнейшего использования в печатных документах. Для
этого используются операторы SETSKIDKA() и SETDOPSUM(), действующие
аналогично операторам SET() и SETN().
Для того, чтобы поля с дополнительными расходами и скидками были видимы,
нужно в установках программы на закладке "Мат.учет" отметить пункт "расширенная
информация в накладной".
Перед выражением для суммы или проводкой может стоять условный оператор,
проверяющий относится ли данная позиция к таре или нет, например, для проводок
по таре:
=@IF TARA @SUMT
или для проводок для продукции (товара):
=@IF NOTARA @SUMS
Пример дерева проводок:
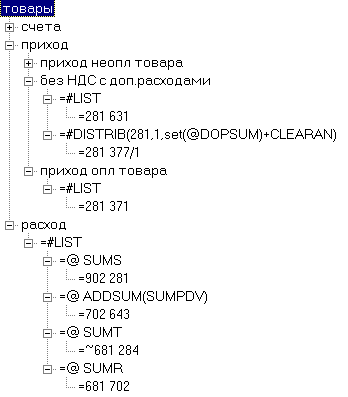 При настройке проводок следует помнить, что при автоматическом пересчете
цены списания в соответствии с выбранным алгоритмом распределения будут
пересчитаны только проводки в кредит товарного счета. Например, если с
этой же суммой делается еще одна или несколько проводок в кредит других
счетов, они не будут пересчитаны. Для исправления таких проводок нужно
войти в режим редактирования накладной и, не изменяя ничего в накладной,
нажать кнопку
При настройке проводок следует помнить, что при автоматическом пересчете
цены списания в соответствии с выбранным алгоритмом распределения будут
пересчитаны только проводки в кредит товарного счета. Например, если с
этой же суммой делается еще одна или несколько проводок в кредит других
счетов, они не будут пересчитаны. Для исправления таких проводок нужно
войти в режим редактирования накладной и, не изменяя ничего в накладной,
нажать кнопку  "сохранить"
и выбрать нужный вариант проводки.
"сохранить"
и выбрать нужный вариант проводки.
Специальная функция @DEBSKLAD позволяет автоматизировать
операции передачи материалов подотчетным с одновременным списанием с последних
половины или полной стоимости материалов. Для операции перемещения (расходная
накладная, в которой получателем выбран склад или подотчетное лицо) в приведенном
ниже дереве вторая проводка списывает половину учетной стоимости материала
не со склада, с которого идет расход, а с подотчетного (склада), куда материал
приходуется:
=#LIST
|----=@ SUMS
| |----=201 201
|----=@ SUMS*0.5+SETN(0)
|----=132 201{,@DEBSKLAD}
Поиск ошибок
В реестрах приходных и расходных накладных в контекстном меню, появляющемся
при нажатии на правую кнопку мыши, имеется пункт "поиск ошибок (в проводках)".
При выборе этой функции для всех документов, видимых в данный момент в
реестре, проверяется наличие проводок и их "правильность". Под неправильными
проводками понимаются ситуации, когда товар приходуется или списывается
по нулевой цене, или когда вообще отсутствуют проводки по приходу (списанию)
товара по контрольному счету. При наличии ошибок программа формирует отчет
в виде текста, который может быть сохранен в виде файла или распечатан.
Ошибки расписаны вплоть до отдельных позиций каждой накладной. Обычно ошибки
могут возникать при некорректном вводе операций: например, сначала был
введен расход несуществующего товара (с неизвестной ценой хранения), а
потом введена соответствующая приходная накладная. Ошибочные накладные
необходимо "перебить", для чего войти в режим редактирования и нажать кнопку
"сохранить", иначе не гарантируется точность учетной цены товара. Для исправления
ошибок в расходных накладных иногда лучше воспользоваться пунктом меню
"пересчитать расход", исправляющем учетную цену
списания для всех товаров во всех накладных текущего месяца. Результаты
зависят от используемого метода учета и схемы проводок (например, нельзя
использовать проводки, вычисляемые от SUMS).

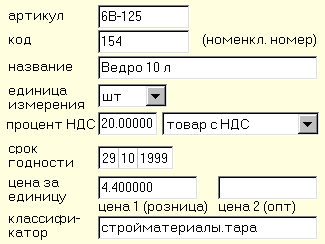 Поля
артикул и код (номенклатурный номер) характеризуют единицу товара. Однотипный
товар с различными номенклатурными номерами будет учитываться как различные
виды товара. Единица измерения выбирается из справочника единиц измерения,
который необходимо заполнить заранее. Варианты учета НДС на товар (товар
с НДС, без НДС, экспортный товар без НДС, освобожден от НДС) определяют
номер колонки налоговой накладной, куда будет помещена сумма продажи данного
товара. Вариант "возвратная тара" выбирается для товара, который должен
попадать в графу "тара" налоговой накладной. Срок годности может использоваться
в дальнейшем для контроля складских запасов (в настоящий момент не используется).
Классификатор облегчает поиск нужного товара, а также позволяет сгруппировать
данные в отчетах. Цена за единицу определяет цену в приходной накладной.
Можно задать две цены, например, розница и опт, или цена в национальной
валюте и в условных единицах. При продаже товара можно использовать прайс-листы,
которые настраиваются на работу с первой или второй ценой из карточки.
Поля
артикул и код (номенклатурный номер) характеризуют единицу товара. Однотипный
товар с различными номенклатурными номерами будет учитываться как различные
виды товара. Единица измерения выбирается из справочника единиц измерения,
который необходимо заполнить заранее. Варианты учета НДС на товар (товар
с НДС, без НДС, экспортный товар без НДС, освобожден от НДС) определяют
номер колонки налоговой накладной, куда будет помещена сумма продажи данного
товара. Вариант "возвратная тара" выбирается для товара, который должен
попадать в графу "тара" налоговой накладной. Срок годности может использоваться
в дальнейшем для контроля складских запасов (в настоящий момент не используется).
Классификатор облегчает поиск нужного товара, а также позволяет сгруппировать
данные в отчетах. Цена за единицу определяет цену в приходной накладной.
Можно задать две цены, например, розница и опт, или цена в национальной
валюте и в условных единицах. При продаже товара можно использовать прайс-листы,
которые настраиваются на работу с первой или второй ценой из карточки.
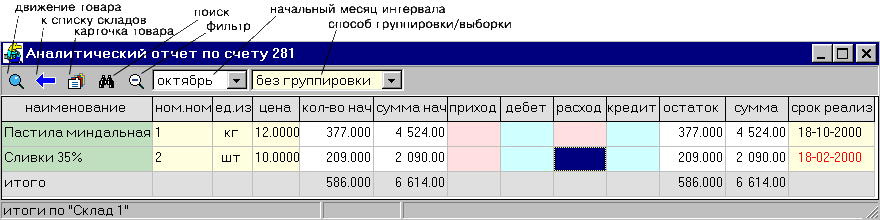
![]() на рабочей панели окна очтета (будут показаны проводки по данному аналитическому
объекту для соответствующего склада). Для возврата к списку складов (подразделений
или материально ответственных лиц) нажмите кнопку со стрелкой влево. Для
просмотра карточки товара нажмите кнопку
на рабочей панели окна очтета (будут показаны проводки по данному аналитическому
объекту для соответствующего склада). Для возврата к списку складов (подразделений
или материально ответственных лиц) нажмите кнопку со стрелкой влево. Для
просмотра карточки товара нажмите кнопку ![]() .
Для печати отчета нажмите кнопку
.
Для печати отчета нажмите кнопку ![]() на главной панели программы.
на главной панели программы.